More than 35% of the websites are built on WordPress. And the count is increasing. This is because of the easy setup and easy to use interface of WordPress.
You do not need any coding knowledge to set up a website on WordPress. You can start a blog or a static website for your organization, shop, business etc. WordPress takes only 5 minutes to install.
In this article I have clearly explained each step with relevant pictures on “How to set up a WordPress website?”
To start a WordPress website first you need a domain name and web hosting. Most of the web hosting services are providing a free domain with their yearly plan. I have some good suggestions for you on web hosting. You can choose one as per your requirements.
Web Hosting for WordPress
1 | BlueHost: Good web hosting with budget-friendly plans. Has good customer support. Click here to get discounted plans. Plans start at $3.95/month.
2 | DreamHost: This is slightly cheaper. Plans start at $2.95/month. Click here to get discounted plans on DreamHost.
3 | Hostinger: This is the perfect choice for new bloggers. Its plans start only at $0.99/month. I will recommend this to the newbies. You should first get to know about the basics and when you grow you can upgrade to a higher plan or move to a new web host. Get Hostinger discounted plans.
Go for any of the web hosts which matchs your requirements and sign up for a plan. I am skipping the sign-up process, as it will be less worthy to discuss here (you can always ask me for help). I am continuing the steps after you logged on to a web hosting panel.
So, now you have your domain and hosting ready. You need to install WordPress on your host. Almost all the web hosts provide a one-click WordPress installation. But I do not like the one-click WordPress installation. I have explained the manual famous five minute WordPress installation. And this will also provide you some deep knowledge on WordPress and how websites work on the background. Let’s start…
How to set up a WordPress website Manually?
Remember, I have explained the manual WordPress installation process, so it might feel a little confusing. But, believe me, it will help you a lot in your journey with WordPress.
You will get a Control Panel(cPanel) with so many options. I will explain the necessary points.
First, you need to create a database to store your data (texts only, for media, WordPress will create a separate folder). Go to MySql Databases to create a new database for your WordPress website.
How to create a database on WordPress?
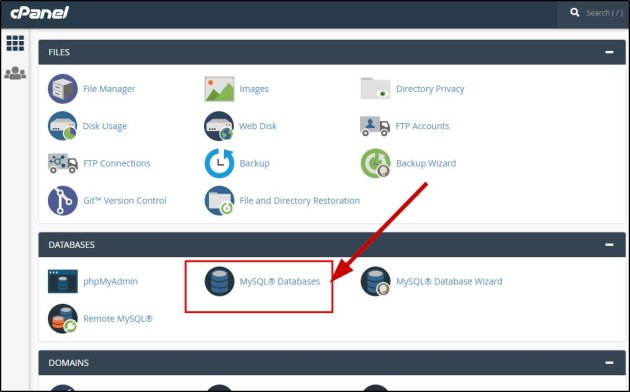
Type a name for the database. Make sure to give it an uncommon (not easy to guess) name. And create your database. Note down the database name, it will be needed at the time of WordPress installation.
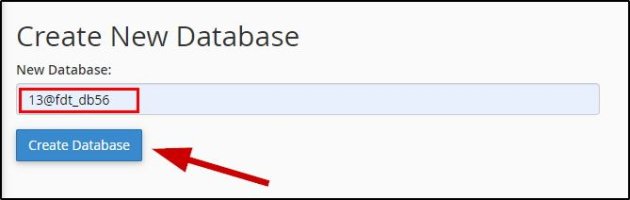
Now go back to the database page and you have to create a new user for the database. Type a database username, password, and confirm the password. Create a new user by clicking on the Create User button. Make sure to note the username and password.
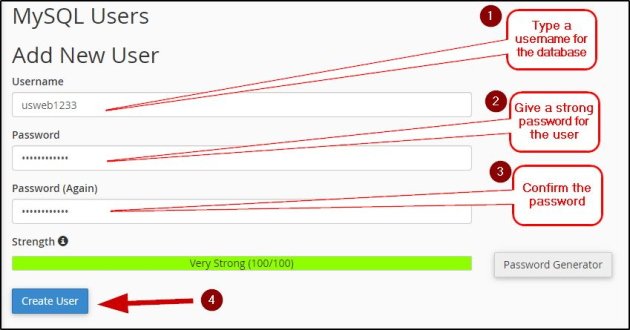
Now you have to assign the database user to the database.
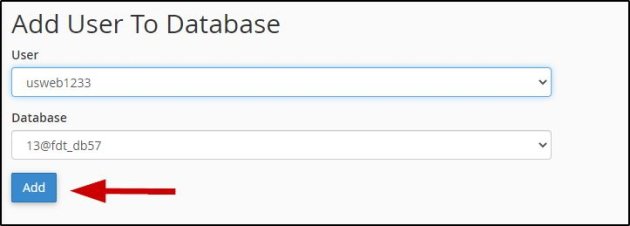
You will see the list of privileges to be given to the user. Select All privileges and click on Make Changes.
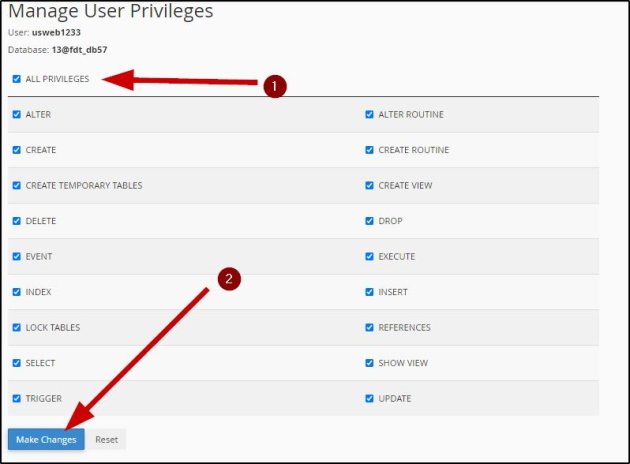
Now the database part is completed. It is time to install the WordPress on the web host.
ALSO CHECK THIS: Essentials thing to do after installing WordPress
Install WordPress manually
Get the installation files from the WordPress official website. Download the WordPress zip file.
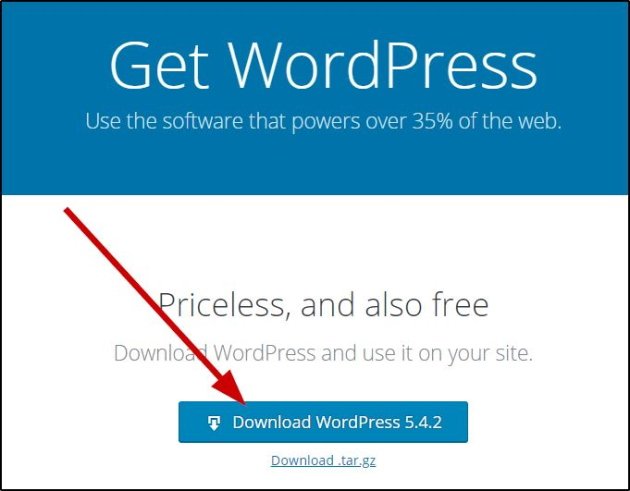
Now go to the cPanel and open the File Manager.
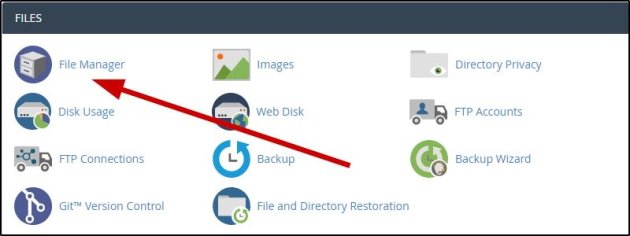
Now go to under the public_html folder and make sure that the folder is empty, if not, delete all the files and folder under it. And remember, this (public_html) is your website`s home folder. All the files and folders of the website will be saved under this directory.
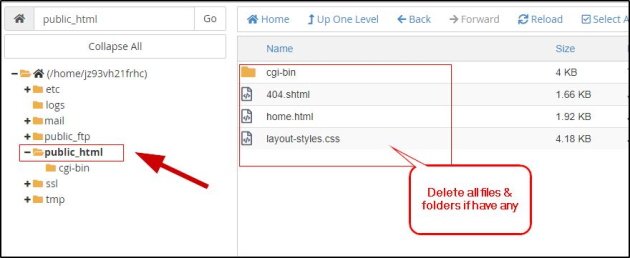
Now you have to upload the WordPress zip file here. Find the upload button and upload the WordPress zip. Now you have to unzip the files on public_html folder. Right-click on the zip and unzip the files.
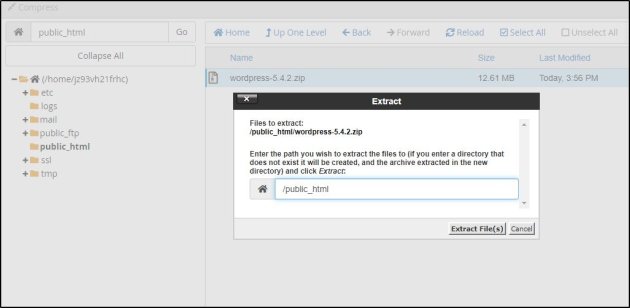
Now you can see a folder named wordpress. Go to this folder and move all files to the public_html folder.
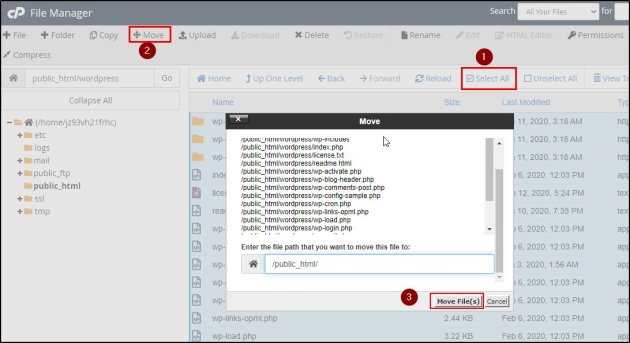
Now you can delete the wordpress zip file and the wordpress folder from the public_html folder.
Your are all set to run the installation now. Open the website in a new tab. You will see, it is asking the setup. First, select a language for the website.
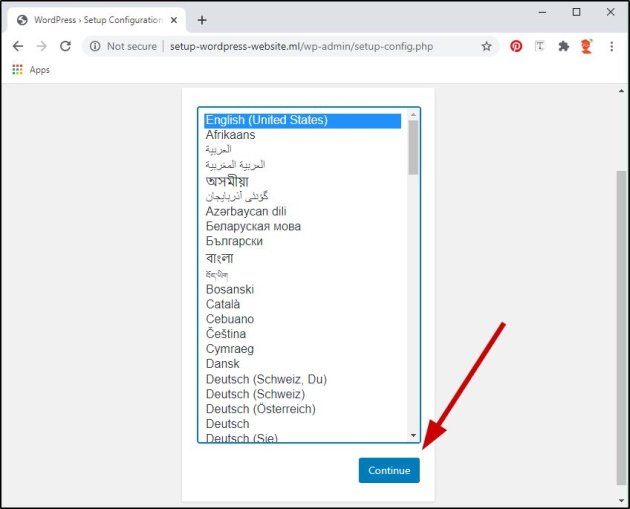
You have database name, database username and the password with you. Click on the Let’s go! button to continue.
Now entert your database name, the one you created earlier, your username for the database and the password. Leave the Database Host field as it is, and you can change the Table Prefix if you want to. After filling all these, click on the Submit button.
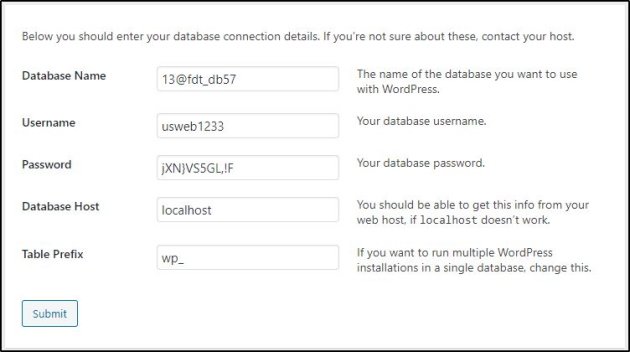
If you have typed everything correctly, it will proceed to the next step. If you got any error, go back and type all the credentials correctly. After successful submission, you will get the Run the installation button.
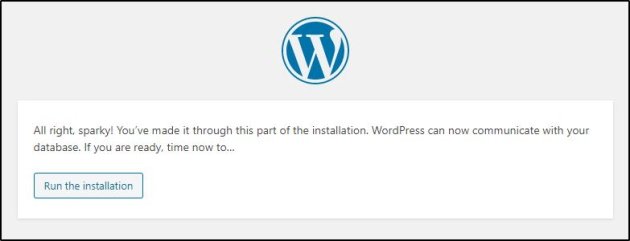
Here you need to provide …
- A site title (you can change it later though).
- Set admin username, you can set any name for the username.
- Password for the admin user.
- Your contact email address for WordPress issues reports.
After providing all the details, click on the Install WordPress button. Your WordPress is now completely installed. Now you can log in to the dashboard and customize your website as per your requirements. Now we will discuss how to use WordPress.
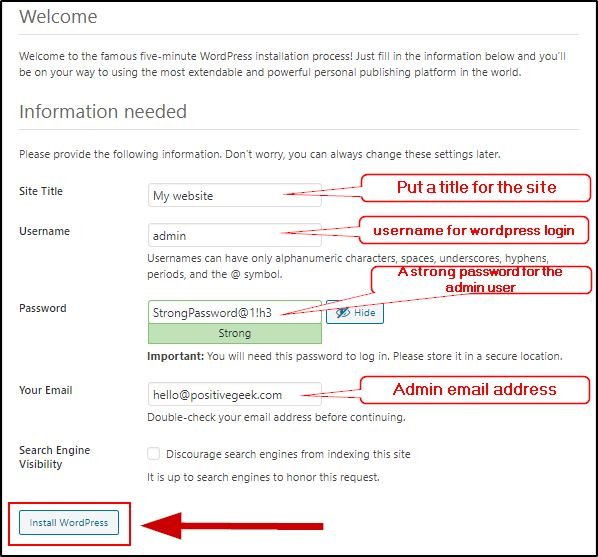
How to use WordPress?
You have to go to yourdomainname.com/wp-admin to log in to your WordPress dashboard (yourdomainname.com is your web site address). Log in to the WordPress dashboard using the admin user and password you created earlier.
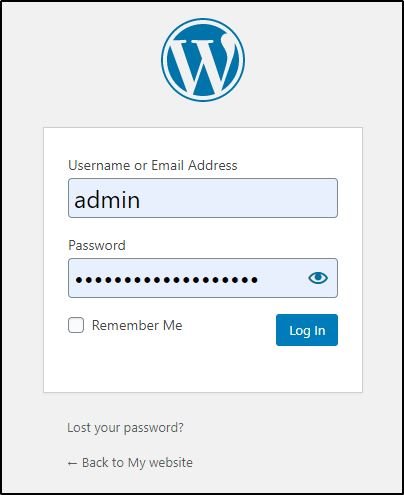
You will be logged in to your WordPress dashboard. From here you can manage everything. Lets discuss one by one…

Secure WordPress site with SSL
The first thing you need to do is activate the SSL certificate. Normally, with the web hosting plan, you will get a FREE SSL certificate to secure your website. Ask your web host to activate it. If your plan does not have a FREE SSL included you can activate one for FREE. To get a FREE SSL certificate check here, it will take only 5 minutes to activate.
After activating the SSL certificate go to your WordPress settings and add HTTPS to WordPress Address & Site Address as below.
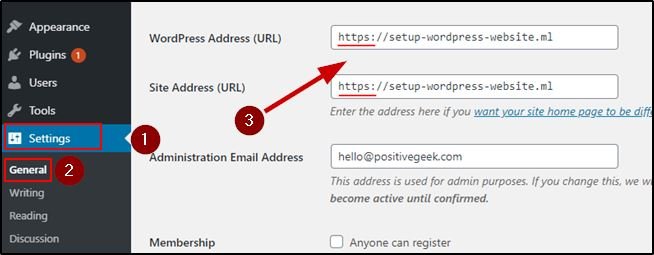
Select a theme for WordPress site
By default, WordPress comes with its default theme. You should select a theme according to your requirements. Don’t overthink it! You can change your WordPress theme whenever you want. To add a new theme go to Themes under the Appearance menu and click on the Add new button. You can add any theme you want. To start, I will recommend you to go with the Neve theme. This theme has many features on the FREE version and this theme is more customizable.

Install Plugins on WordPress
Plugins add some extra features to WordPress. That is to say, these extend functionalities to a WordPress website. There are tons of Plugins available, some are available for free and some are paid. I have listed out some FREE required plugins for a WordPress website.
- Jetpack: This plugin is developed by the team that developed WordPress. It has some important functionalities, I will recommend you to install this plugin. You can check some important features of Jetpack here.
- Cache Plugin: If your web host is Hostinger then you should install the LiteSpeed Cache plugin. For other web hosts, you can use WP Fastest Cache or W3 Total Cache plugin.
By following this guide you can set up a WordPress website. After playing with the WordPress you will learn a lot.
If you face any issue on your WordPress website in any point, you can ask me out for help. I will be happy to help.
You can comment on your queries, contact me, or directly reach me out at hello@positivegeek.com.
- Create Custom Mailbox for Free - December 25, 2021
- How to Enable WooCommerce Autofill Checkout Address with Google - August 15, 2021
- How to Manage Affiliate Links Professionally - August 8, 2021



