Do you know you can send and receive emails using your own domain name right from your Gmail account? For this, you do not need to subscribe to a plan on G Suite. You just need to do some little tweaks on the Gmail account. And it is better to do these tweaks instead of paying money for a G Suite subscription. Check out this article to create a custom mailbox without a hosting plan.
Requirements:
- An email account created with your custom domain. (Guide below)
- A Gmail account.
Create an email with the domain name
Create an email with your custom domain on your web hosting (skip this if you already created one). You can do this in the Email Accounts section. See the image below, I have created the email on my Hostinger web host account. On your web host, it may look different, but the functions are almost the same.
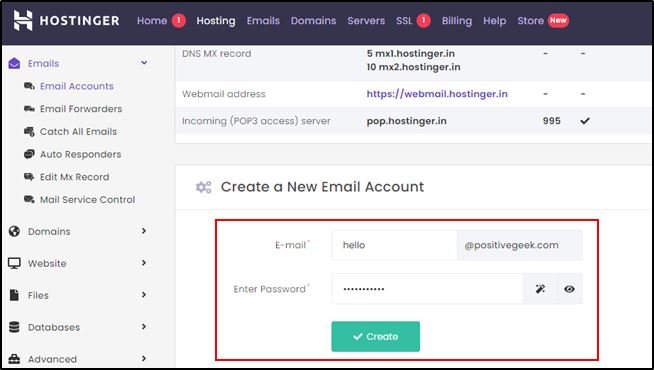
Also, you can log in to the webmail with this email. The webmail address for your domain is usually like webmail.your-domain.com, mail.your-domain.com, for my case it is webmail.hostinger.in. You can find the address on the Email Accounts page.
But to access the emails on Gmail you do not need to login into the webmail account.
Configure the settings to use custom domain with Gmail
On your Gmail account, you have to connect to the custom email account. This process needs two steps. One is to read emails directly in the Gmail inbox, another is to send new mails with the custom domain from Gmail.
1 | Setup Gmail to read emails from a custom email account
- On the Gmail Settings page go to Check mail from other accounts under the Accounts and Import tab.
- Click on Add a mail account link. You can see on the below image, I have already added an email for a custom domain.
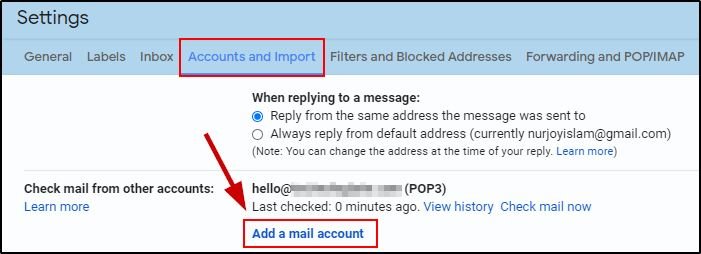
- A new pop up window will open, put your email with custom domain there, and proceed Next.
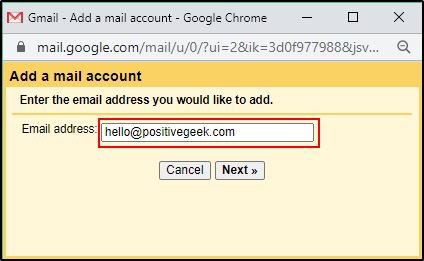
- Proceed to next with the Import emails from my other account (POP3) option.
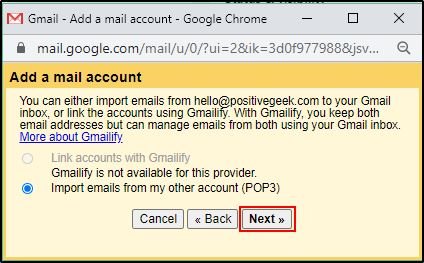
- Now you need to collect the email account credentials and Incoming mail server(POP3) details. You will get the POP3 details on your web host email settings.
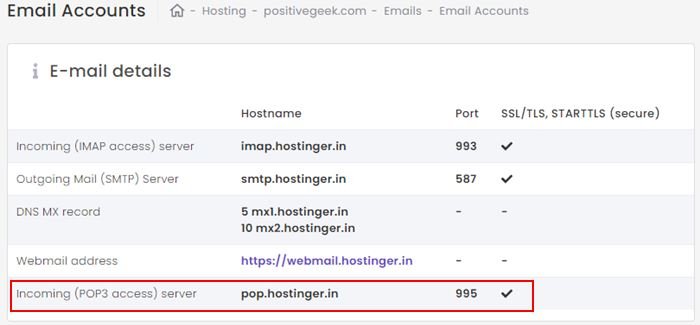
- Fill the details. Tick on Leave a copy….(it will leave a copy on the custom mail inbox), check the Always use a secure connection(SSL), and create a label to recognize the mails from the custom mail.
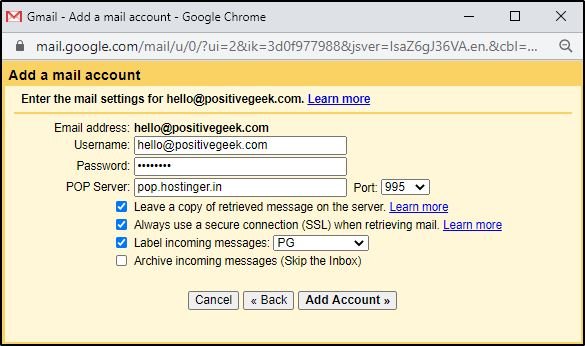
The email with the custom domain is now set. From now all the emails on the custom email account will be retrieved by Gmail and you can see the mails with the tag (like my tag is PG). See the image below…
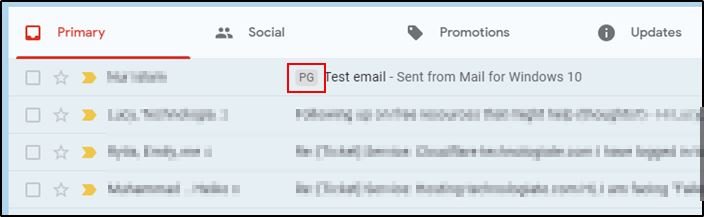
On the next screen, Gmail will ask you to do settings to send emails with the custom mail. You can proceed with it (see step-by-step guide below).
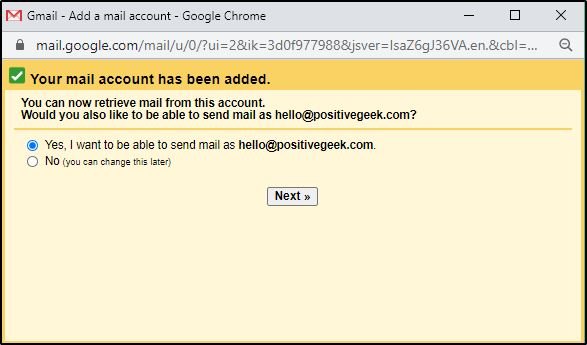
2 | Setup Gmail to send mails using email with a custom domain
- On your Gmail Settings page under Account and Import page go to the section Send mail as and click on the Add another email address link.
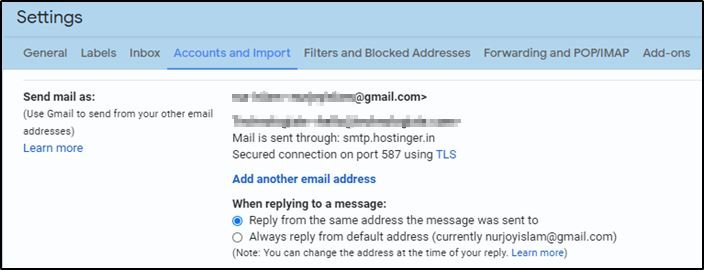
- Type a name for the email address, the name will be used to send emails and type your email address with the custom domain.
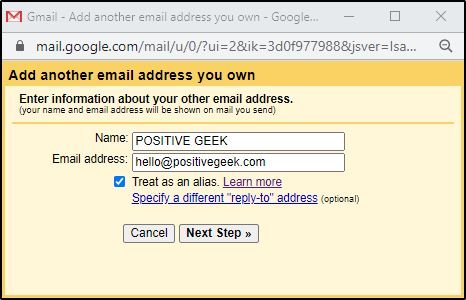
- Next, you need to find the SMTP (Outgoing mail server) details of your custom domain. You will find this on the Email Settings of the web host.
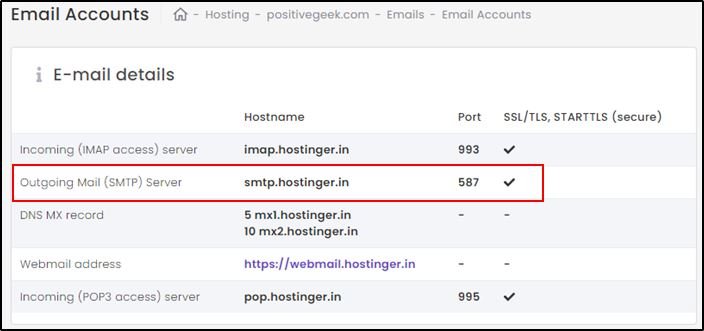
- Configure the SMTP server on Gmail and type in the email credentials.
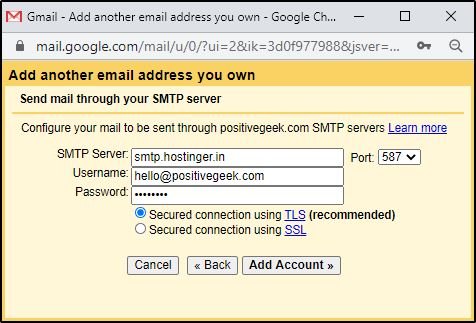
- Now you need to log in to the email address created with the custom email (on the webmail account). You will get a mail from Gmail to verify the connection. Copy the verification code and paste it on the configuration page to verify it.
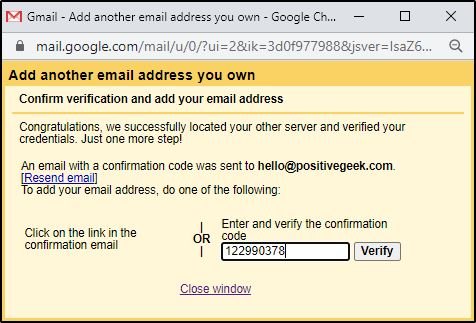
You are now all set to send emails from Gmail using the email with the custom domain. Now, when you create a new mail, select the custom email on the From field as the image below.
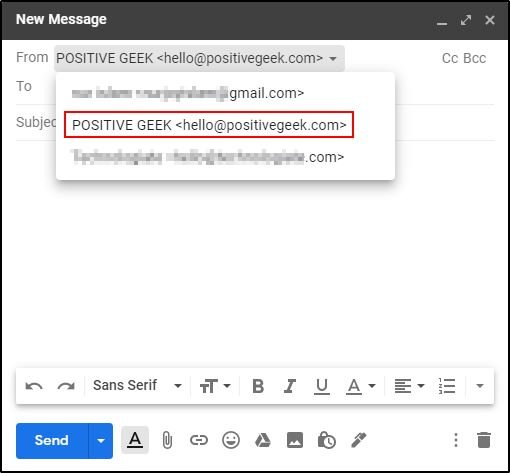
Wrapping up
This setting is very useful as you do not need to log in to different accounts. Only by using the Gmail account you will have all the access. Although you do not need to, you can also set up the custom email on an email client like Mozilla Thunderbird.
And if you have enabled email forwarding on the custom email to your primary account (Gmail account) you can disable this, as this setting will retrieve all the emails from the custom-created email account.
- Create Custom Mailbox for Free - December 25, 2021
- How to Enable WooCommerce Autofill Checkout Address with Google - August 15, 2021
- How to Manage Affiliate Links Professionally - August 8, 2021


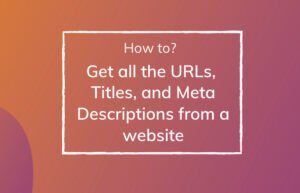
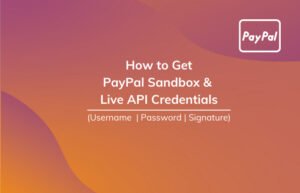
This is such a life saver. I did this quite a while ago but need to do it again with another email account that I don’t use often. So handy to have just one spot to check all my email accounts.
Thank you
Nur, this is a very helpful piece, super well explained!! 👏👏👏
Thank you