You are a blogger or affiliate marketer, and you put affiliate links on your website to earn commissions because the affiliate is a legitimate medium to earn from blogs.
But you are having a tough time managing the affiliate links by the different affiliate programs. It is almost impossible to keep all the links in your head. Maybe you have tried to maintain a Google Sheet for the affiliate links, and you always copy the links whenever required(I was doing this process before). But I found a better way to do this with which you can manage the affiliate links professionally and smoothly.
In this guide, you’ll learn:
- How to manage the affiliate links(smoothly)?
- How to convert(cloak) the affiliate links and make them look professional, like ‘yourdomain.com/go/affiliate-program‘. Because almost all the affiliate links doesn’t look like neat. For instance see my affiliate link for Hostinger web hosting:
https://www.hostg.xyz/aff_c?offer_id=6&aff_id=30163&url_id=17 - How to add rel=”sponsored” with the affiliate links, because it is mandatory for the SEO of the website. Read more about Google’s guidelines for outbound links.
How to Manage Affiliate Links (using ThirstyAffiliates)
To manage the affiliate links, we will use a free plugin named ThirstyAffiliates Affiliate Link Manager. This plugin also offers a premium version, but the free version fulfills the requirements we need(I am using the free version as well).
Setup of ThirstyAffiliates
STEP: 1
Install and activate the ThirstyAffiliates Affiliate Link Manager on your WordPress website. The installation process is the same as any other plugin you install from the plugin page. Plugins -> Add New -> Search for ThirstyAffiliates -> Install and then Activate.
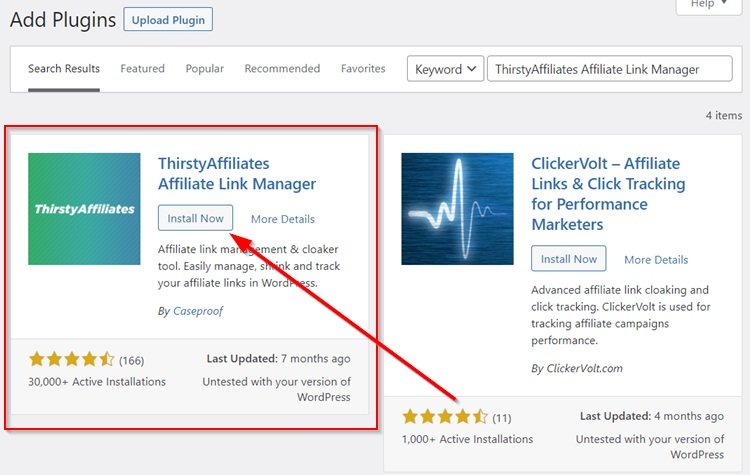
STEP: 2
After the plugin activation, open the ThirstyAffiliates Settings and go to the Link Appearance section. On the General settings section, you can leave all the default settings; there is nothing pretty much to do.
The first thing you need to select is the Link Prefix. Like how do you want to create affiliate links with the domain? Like my domain is positivegeek.com, and I can create affiliate links like:
- https://positivegeek.com/go/affiliate-program
- https://positivegeek.com/recommends/affiliate-program
- https://positivegeek.com/goto/affiliate-program
- https://positivegeek.com/offer/affiliate-program, etc.
Basically, this Link Prefix is the affiliate links’ slug between the domain name and the affiliate program name slug.
ThirstyAffiliates offers a lot of Link Prefixes; select one which you find suitable.
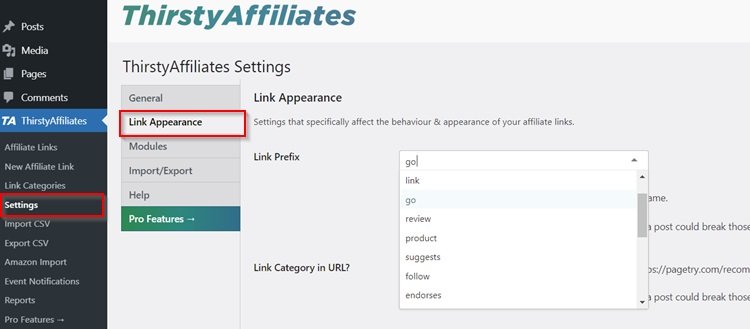
SEE ALSO: How to change WordPress Permalinks structure without harming the SEO?
STEP: 3
You can add the category on the affiliate links. On the ThirstyAffiliates Link Categories settings, you can create categories for the different types of affiliate links. If you have affiliate links for some beauty products, then create a category ‘beauty’ and categorize all the links related to beauty and so on.
These ThirstyAffiliates categories are almost like the WordPress post categories you create on your websites.
With the Link Categories in URL settings, you can create affiliate links with the categories. Like https://positivegeek.com/go/beauty/affiliate-program. I would not recommend this to be turned on. I have turned this category setting into my affiliate links.
Next, leave all the other settings as default, and you can select ‘Yes‘ for the Use no follow on links and Open links in new window options.
Nofollow: When you make the no follow to Yes, all the links will have a rel=”nofollow” tag into the code of the page. Basically, this tells the search engines not to follow the link. Because this is your affiliate link, the only purpose of the link is to get a commission, and search engines have nothing to do with the content on the link. Though the Google link spam update says to make the tag rel=”sponsored” for the affiliate links, no follow isn’t required(it won’t harm anyway). See the settings for rel=”sponsored” for affiliate links below.
Open links in new window: This option is pretty easy to understand. When someone clicks on a link, it will open in a new window. It’s completely your choice to redirect visitors to the affiliate products/services pages.
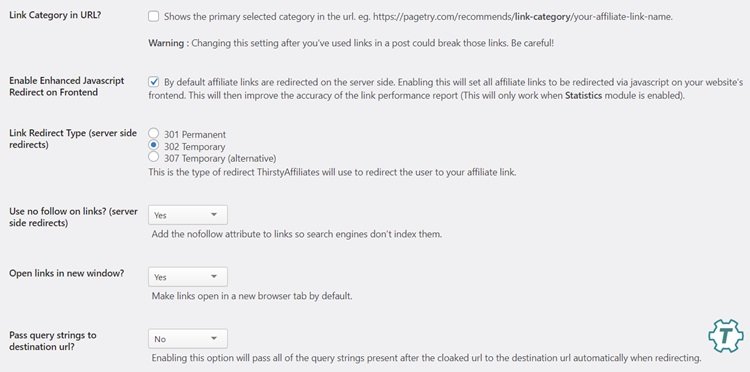
STEP: 4
This ‘Additional rel attribute tags’ is mandatory. Make sure to add ‘sponsored‘ on the text box. Google recommends this. With this, Google will understand that the link is sponsored, which means the product/service is sponsoring you somehow.

The setup process completes here. You can check out the other options of the plugins on the plugin settings. But all the settings explained above are enough to manage the affiliate links.
How to Create Affiliate Links(Cloaked Links)
To create a new link, go to the New Affiliate Link section.
- Enter a title for the affiliate program and paste the actual affiliate link of the program on the Destination URL textbox. You can also add images(banners) for the affiliate program(on the next steps you will see how you can use the banners on the posts/pages).
- Select or create a category for the affiliate link. This can help you manage the links. You can also create the categories on the ‘Link Categories’ page.
- Save the link.
It will create the cloaked link with your domain name(as you can see on the below screenshot).
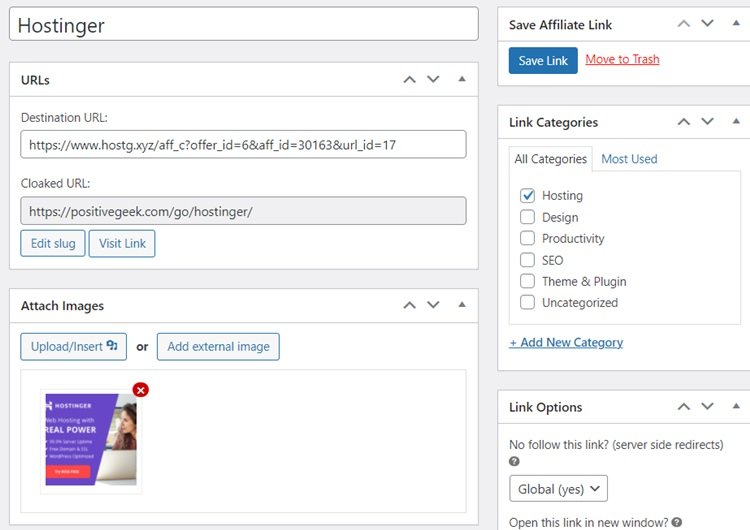
Normally it creates the affiliate slug of the program according to the title you enter. But you can change the slug by clicking on the Edit slug button and inserting your own texts. Remember not to edit the slug when you have already entered the links on some posts/pages. In that case, those links will not work.
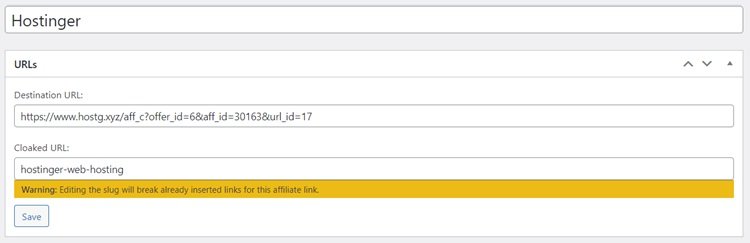
If you need to change the slug even after placing the links on different pages/posts, you first need to locate the pages and update the links with the newly edited link.
To find all the pages/posts where you have placed a link open the affiliate link in edit mode and click the Start Scan button. It will show the titles of all the pages and posts where the link is placed. You can edit the posts/pages to place the new link using the edit(pencil icon) button.
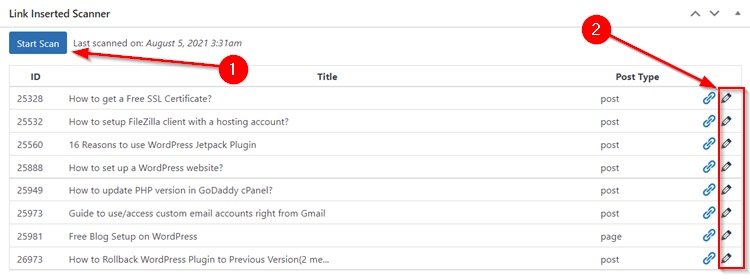
In the future, if you want your visitors to redirect to some different page with an affiliate link, then you need to paste the new affiliate URL on the destination URL box. You do not need to edit the links you already placed on the website.
How to Insert Affiliate Links
Now let’s see how you can insert the affiliate links smoothly anywhere on the websites. You can also insert the banners(links included) on different pages.
Insert text links
To insert an affiliate link with a text of the content:
- Select the text.
- Click on the More button.
- Select Affiliate Link(ThirstyAffiliates).
- Search for the affiliate program name you haved saved with.
- Finally, click on the Apply button.
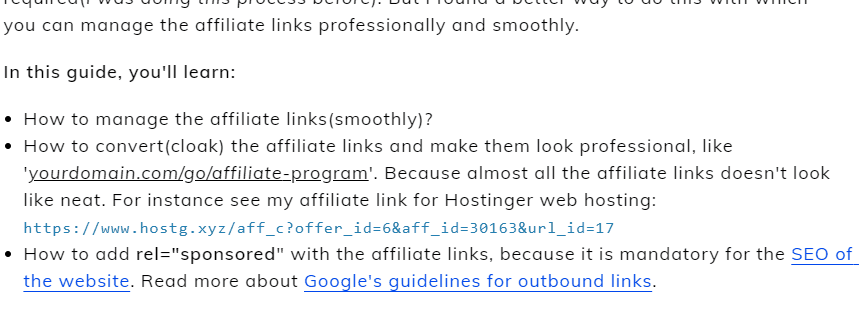
Insert Affiliates Banners
To insert an affiliate banner:
- Add a new block.
- Search for ThirstyAffiliates Image ans select it.
- Search for the affiliate prgram name and select it.
- Select the banner you want to insert.
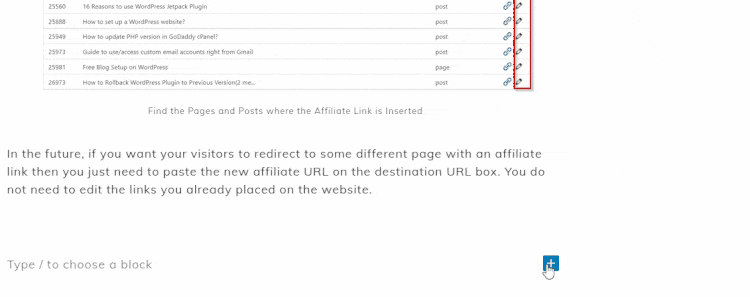
You can also create text affiliate links anywhere on the website. Like you can add the links to sidebar widgets, the footer of the sites, HTML blocks, etc. But, when you insert the links manually, you need to add the tag rel=”sponsored” manually with the link.
Frequently Asked Questions
Will it add the rel=”sponsored” tag with the links?
Yes, when you insert the affiliate links from the ThirstyAffiliates option, it automatically adds the tags. But if you insert the affiliate links manually like a normal link, you need to add the tags manually.
Do I need to add affiliate links manually for the banners?
When you add the banner using the ThirstryAffiliates block, it will add the link with it and add the tags(nofollow, sponsored) that you define on the settings.
Can I add multiple affiliate links?
Yes, you can add multiple affiliate links and banners using ThirtyAffiliates. But, don’t add too many affiliate links on one page. Try to create different pages for the different products. This will improve the user experience on the site.
Can I manage multiple affiliate programs?
Yes, you can create affiliate links for multiple affiliate programs and multiple links for the same affiliate program. ThirstyAffiliates makes this process simple.
Can I add Amazon affiliate links using Thirsty affiliate links?
You can add Amazon affiliate links using ThirstyAffiliates. But please read Amazon’s guidelines before this because the Amazon affiliate program suggests not to use cloaked links for their products.
How to add rel=”sponsored” without any ThirstyAffiliates?
If you are using Rank Math SEO on your site, you can apply the rel=”sponsored” tag manually when inserting a link.
- Create Custom Mailbox for Free - December 25, 2021
- How to Enable WooCommerce Autofill Checkout Address with Google - August 15, 2021
- How to Manage Affiliate Links Professionally - August 8, 2021



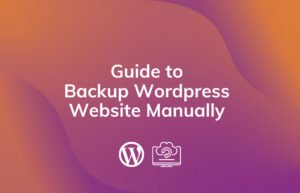
Thank you so much for this. I am just starting to get into monetization. This stuff makes my head spin.
You`re probably not acquainted with the issue, but I`m going to ask anyway.
According to Amazon Associates Program Policies, one cannot use cloaked links to Amazon in one`s content. Is there any point in using Thirsty Affiliates for the Amazon affiliate links?
Hi, Kinga!
Thank you for your comment.
I had a chat with Amazon Affiliate support one year back. They clearly mentioned that one shouldn’t use a cloaked URL for Amazon’s Affiliate link. It is against their policy.
But, I have seen some of the popular websites are using cloaked URLs for the same. During my chat with Amazon Affiliate support, I have mentioned some examples of coaked Amazon Affiliate links. I didn’t get any clarification on this from them. 🙂
That is why I have mentioned this in the FAQ section of this article to check out the guidelines before using cloaked URLs for the Amazon Affiliate.